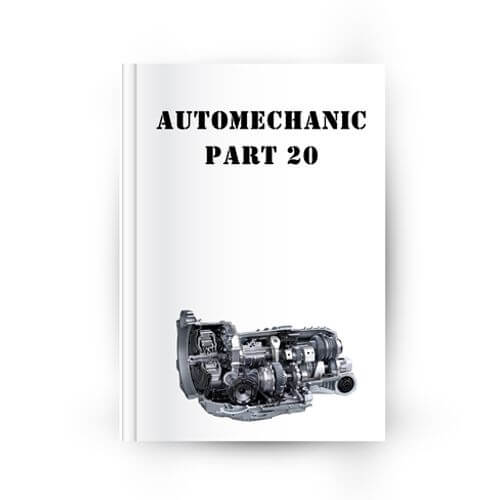LMS Imagine.Lab AMESim Rev 13 SL1
برای نصب نرم افزار lms amesim، وارد پوشه LMS R13 شده سپس بر روی فایل Setup کلیک راست کرده و گزینه Run as administrator را انتخاب می کنیم. شکل(1)
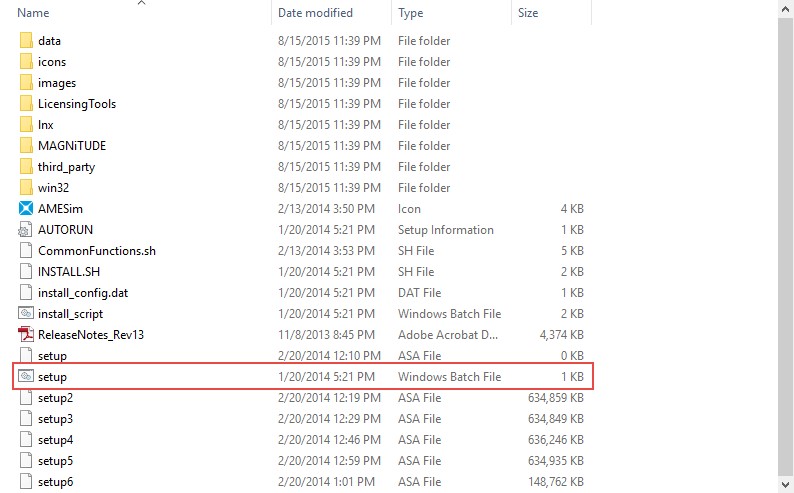
شکل(1) فایل نصب نرم افزار
پنجره شروع نصب نرم افزار به شکل زیر ظاهر می شود و با کلیک بر روی گزینه Next وارد مرحله بعدی می شویم. شکل(2)
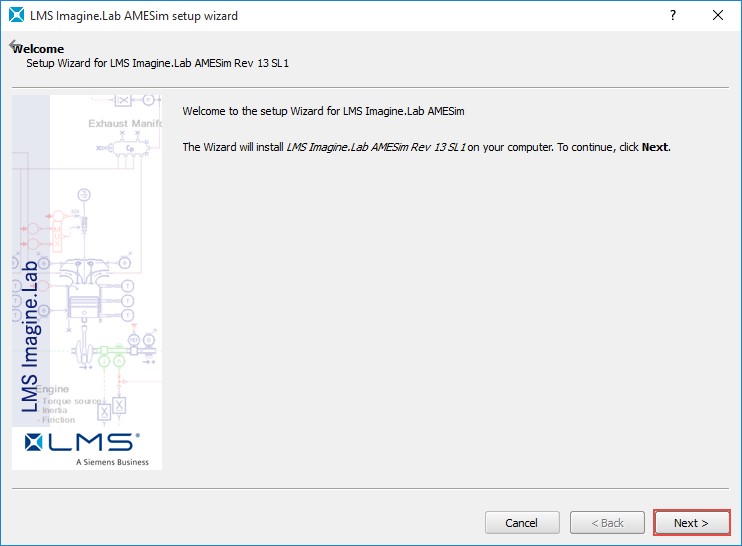
شکل(2) صفحه نصب نرم افزار LMS Imagine.Lab AMESim Rev 13
با انتخاب گزینه I accept the terms of the license agreement تمامی قوانین و بند های نرم افزار را قبول کرده و وارد صفحه بعد می شوید. شکل(3)
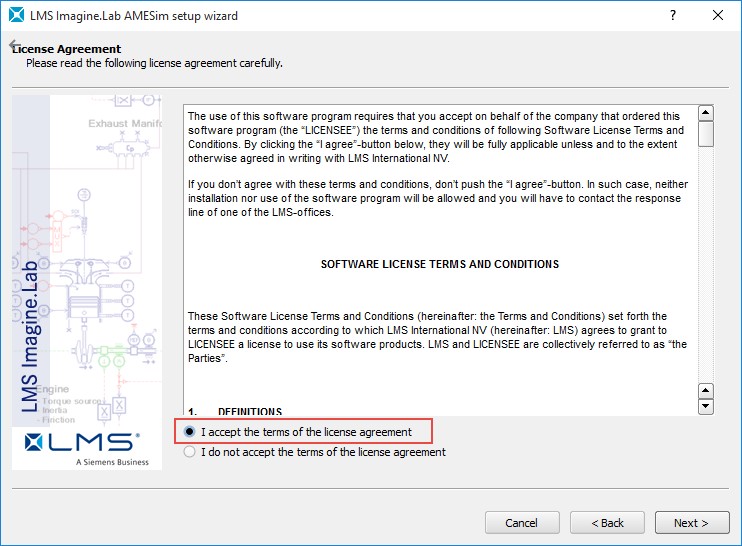
شکل(3) انتخاب گزینه قبول بندهای نرم افزار
در این پنجره نرم افزار می خواهد ورژنی دیگر از نرم افزارlms amesim بر روی سیستم شما نصب نباشد و همچنین سیستم برای اجرای عملکرد بهتر آلوده به بدافزار نباشد. با زدن کلیک Next در خواست نرم افزار تایید می شود. شکل(4)
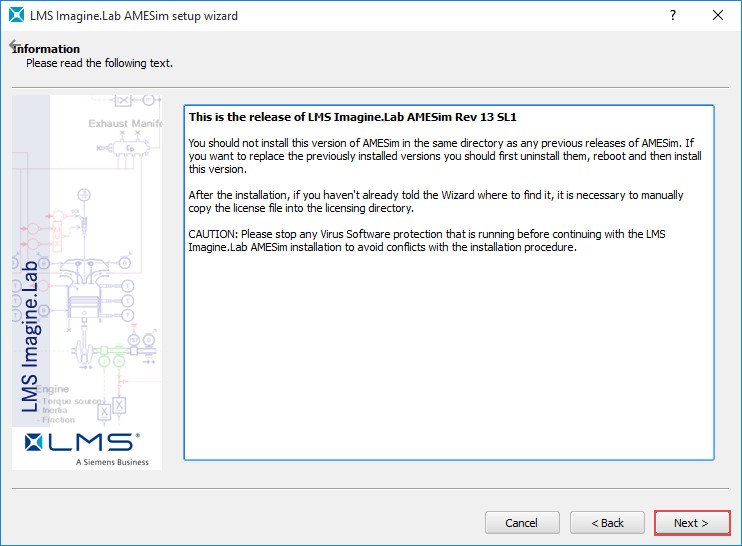
شکل(4) تایید عدم نصب ورژنی دیگر از نرم افزار LMS Virtual Lab
در این پنجره از نرم افزار اطلاعات User name، Company name و Activation key را وارد می شود. در قسمت User name و Company name نام دلخواه را وارد کرده سپس برای Activation key وارد دی وی دی کتاب شده و فایل Serial.txt را اجرا کرده سپس کلید واژه را Copy و در قسمت Activation key، Past کرده. شکل() سپس با کلیک بر روی گزینه Next پروسه نصب وارد پنجره بعدی می شود.شکل(5)
نکته: در قسمت License file هیچ عملی صورت نمی گیرد.
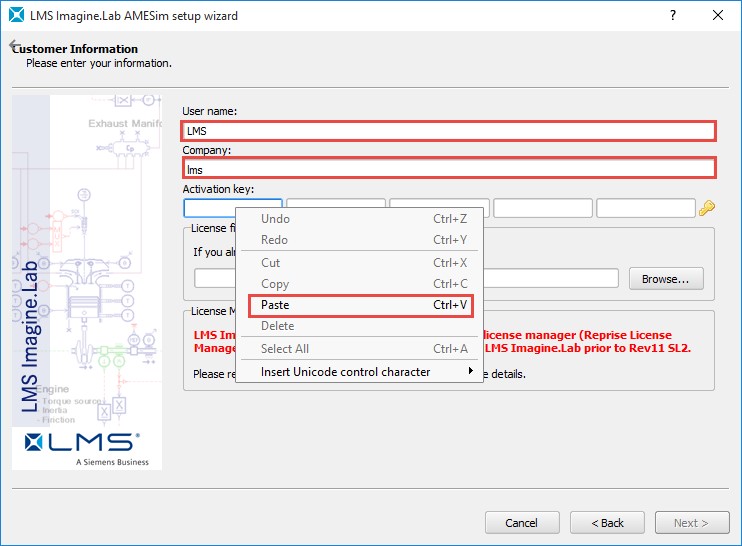
شکل(5) وارد کردن کد فعال سازی
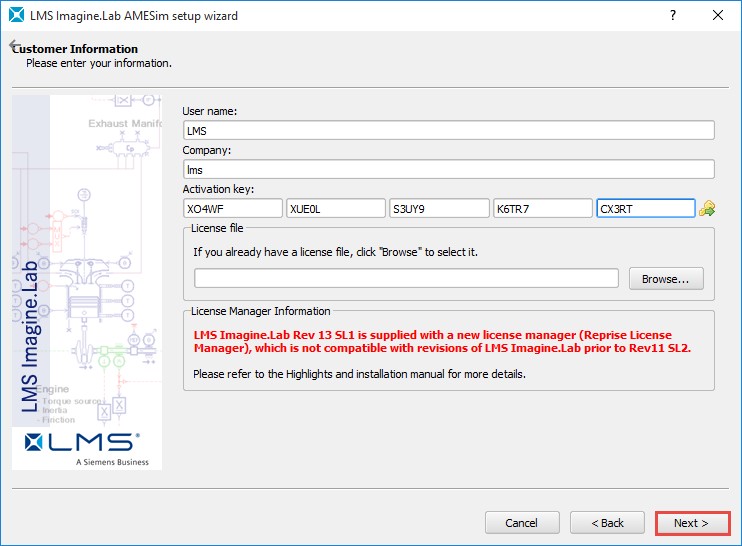
شکل(6) تایید کد و کلیک بر روی گزینه Next
در این پنجره با انتخاب گزینه Full و انتخاب گزینه Next وارد پنجره بعدی می شویم. شکل(7)
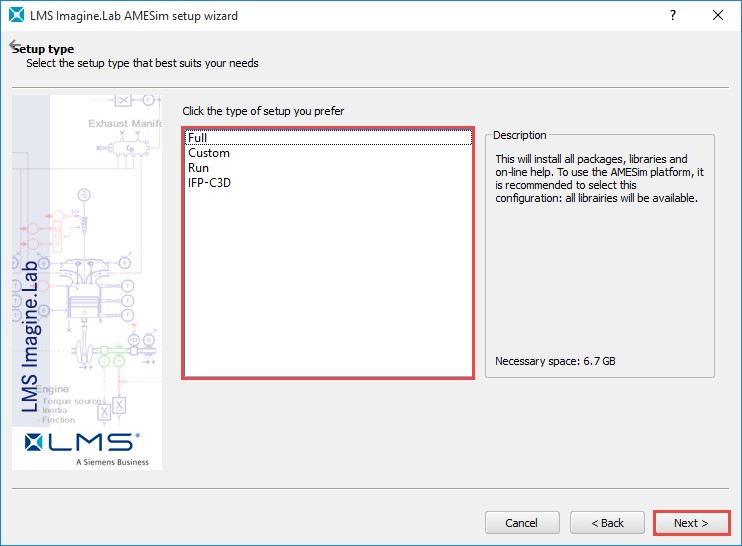
شکل(7) انتخاب گزینه Full
در این پنجره مسیر نصب نرم افزار lms amesim انتخاب کرده سپس بر روی گزینه Next کلیک می شود. پیشنهاد می شود مسیر را تغییر نداده و بر روی گزینه Next کلیک کنید. شکل(8)
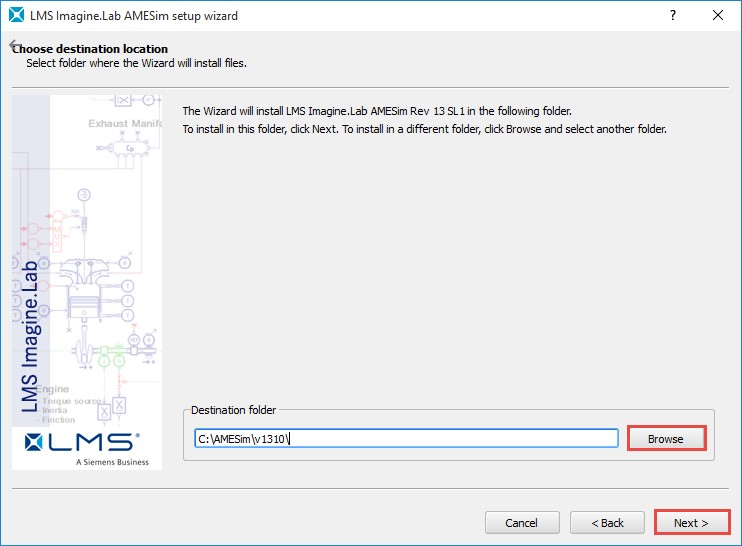
شکل(8) انتخاب مسیر نصب نرم افزار
با کلیک بر روی گزینه Next نرم افزار می خواهد پوشه ایی به اسم خود در درایو C ایجاد کند که با کلیک بر روی گزینه Yes این امکان به نرم افزار داده می شود. شکل(9)
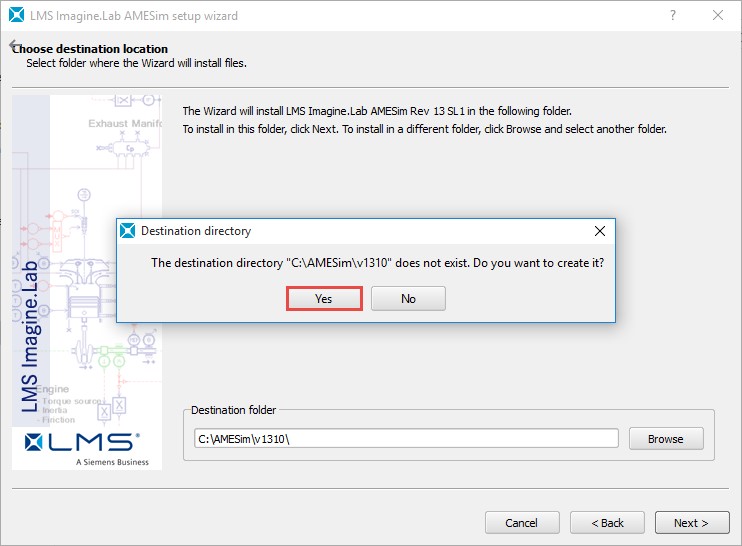
شکل(9) ساخت پوشه نصب نرم افزار
در این پنجره مشخصات محل نصب، نوع نصب، میزان استفاده از حجم حافظه سیستم و نوع لایسنس قابل مشاهده می باشد. شکل(10)
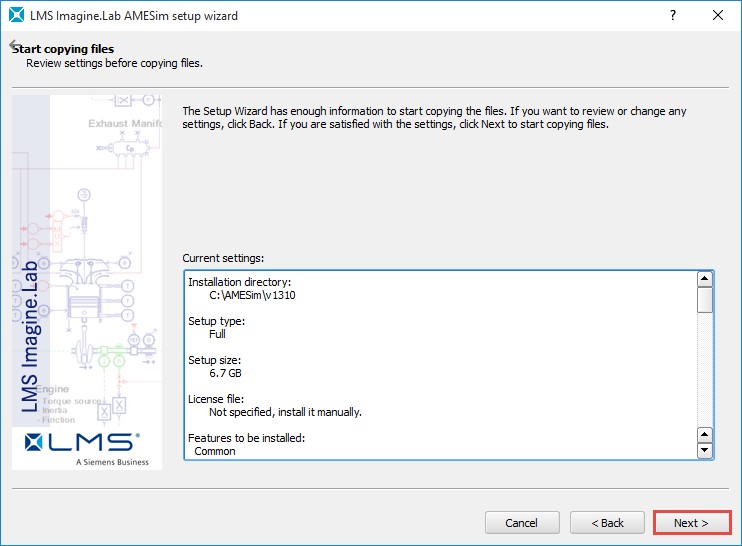
شکل(10) مشخصات نصب
با کلیک بر روی گزینه Next نصب آغاز می شود. در این قسمت برخی حوزه های کاری نرم افزار lms amesim قابل مشاهده می باشد. شکل(11)
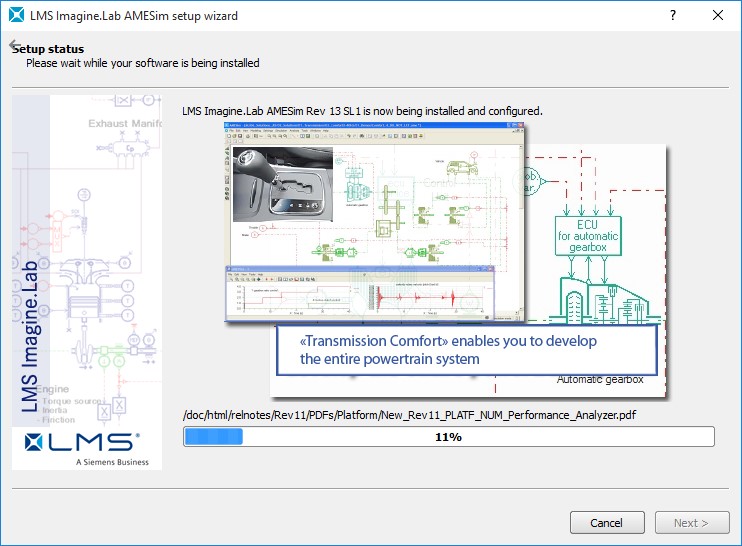
شکل(11) نصب نرم افزار
پس از اتمام نصب بر روی گزینه Next کلیک کرده و پنجره زیر نمایان می شود. شکل(12)
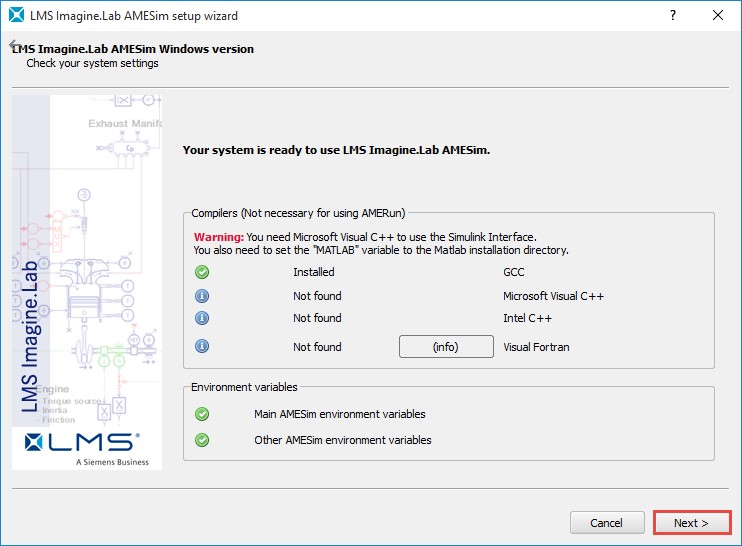
شکل(13) نمایش امکان اجرای نرم افزار بر روی سیستم
بر رو گزینه Next کلیک کرده و پنجره زیر نمایان می شود. با انتخاب گزینه AMESim، بر رو گزینه Next کلیک کرده و پروسه نصب وارد مرحله آخر می شود. شکل(14)
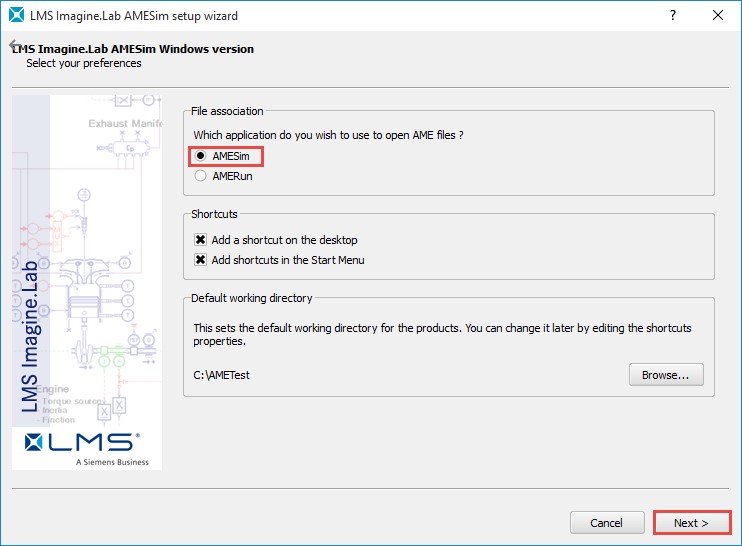
شکل(14) انتخاب گزینه AMESim
در این پنجره با پیغام Do you want to install “SysDM Client” مواجه شده و بر روی گزینه No کلیک کرده. شکل(15)
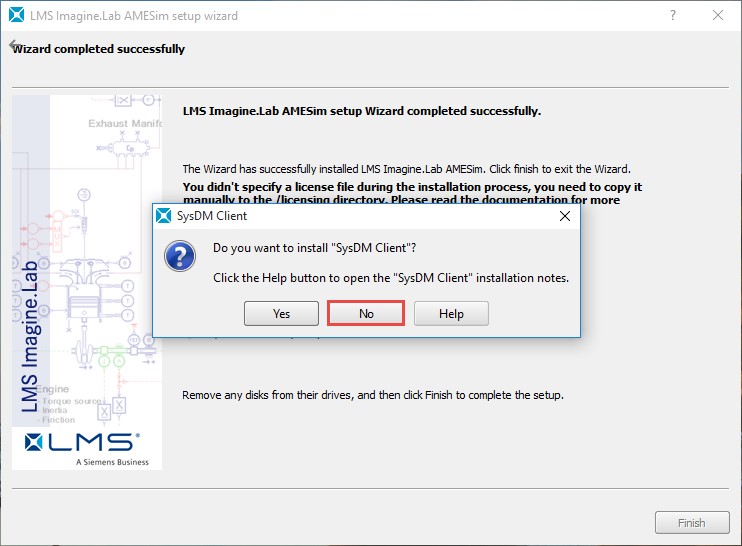
شکل(15) کلیک بر روی گزینه No
سپس بر روی گزینه No, I will restart my computer later کلیک کرده و گزینه Finish انتخاب می شود. شکل(16)
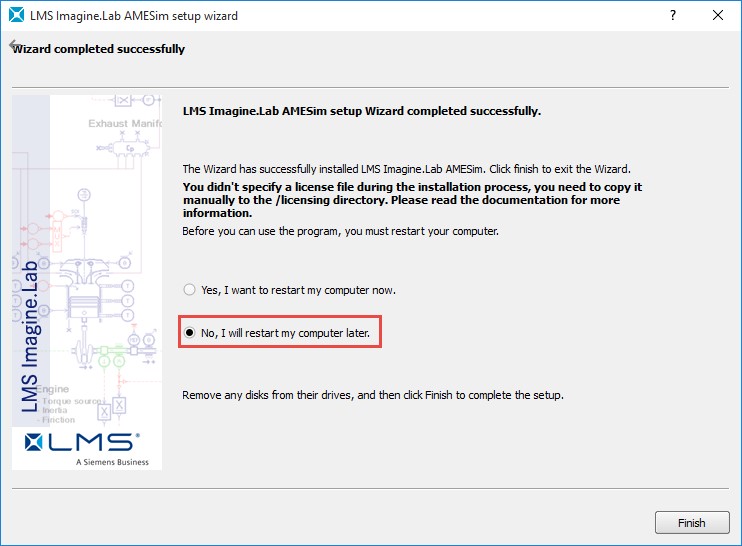
شکل(16) انتخاب گزینه No, I will restart my computer later
در این مرحله نصب نرم افزار پایان یافته اما برای فعال سازی و امکان استفاده از نرم افزار باید فایل های فعال سازی را در پوشه نرم افزار Copy/Paste شود. برای این منظور وارد لوح فشرده کتاب شده و از پوشه Crack فایل License را کپی کرده و در محل نصب نرم افزار lms amesimدر پوشه Licensing قرار داده می شود. همچنین در پوشه Crack دو پوشه با نام های Win32 و Win64 وجود دارد که ابتدا فایل های با فرمت .dll در داخل پوشه Win32 را در محل نصب نرم افزار در پوشه Win32 قرار داده و در هنگام Past گزینه Replace را انتخاب کرده. همین عمل را برای پوشه Win64 نیز اجرا می شود. شکل(17)
سپس سیستم را Restart کرده و پس از بالا آمدن ویندوز آیکون نرم افزار LMS Imagine.Lab AMESim Rev 13 SL1 را می توان اجرا کرد.