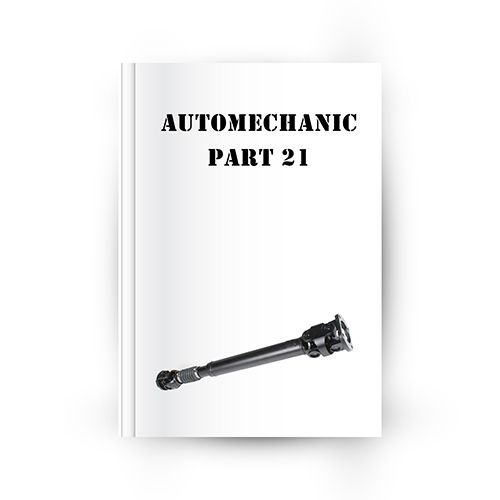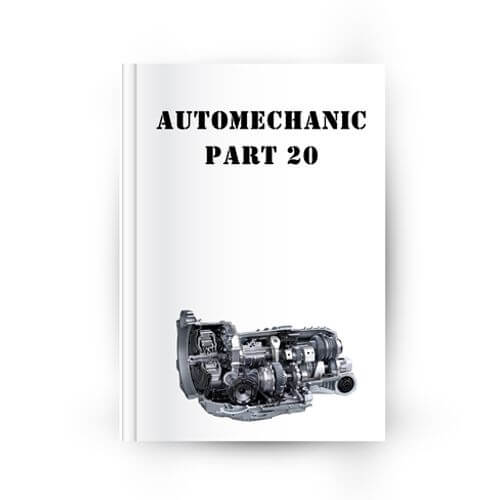مشاهده مطلب قبلی: آشنایی با نرم افزار AMESuite LMS | بخش اول
آشنایی با محیط AMESim:
برای ایجاد یک مدل در نرم افزار AMESim اجزا، از حوزه های مختلف فیزیک انتخاب می شوند که این مجموعه ها از طریق خدمات مهندسی و مشارکت با مشتریان توسعه یافته است. در نسخه 2013 نرم افزار، 40 حوزه از علم مکانیک برای پاسخ به نیاز مهندسان وجود دارد. بعد از نصب نرم افزار برای اجرای آن از منوی Start و یا کلیک بر روی آیکون آن در Desktop و یا تایپ عبارت AMESim در Run استفاده می کنیم.
پنجره اصلی AMESim
بعد از بالا آمدن نرم افزار پنجره ای مطابق شکل زیر ظاهر می گردد. شکل(1)
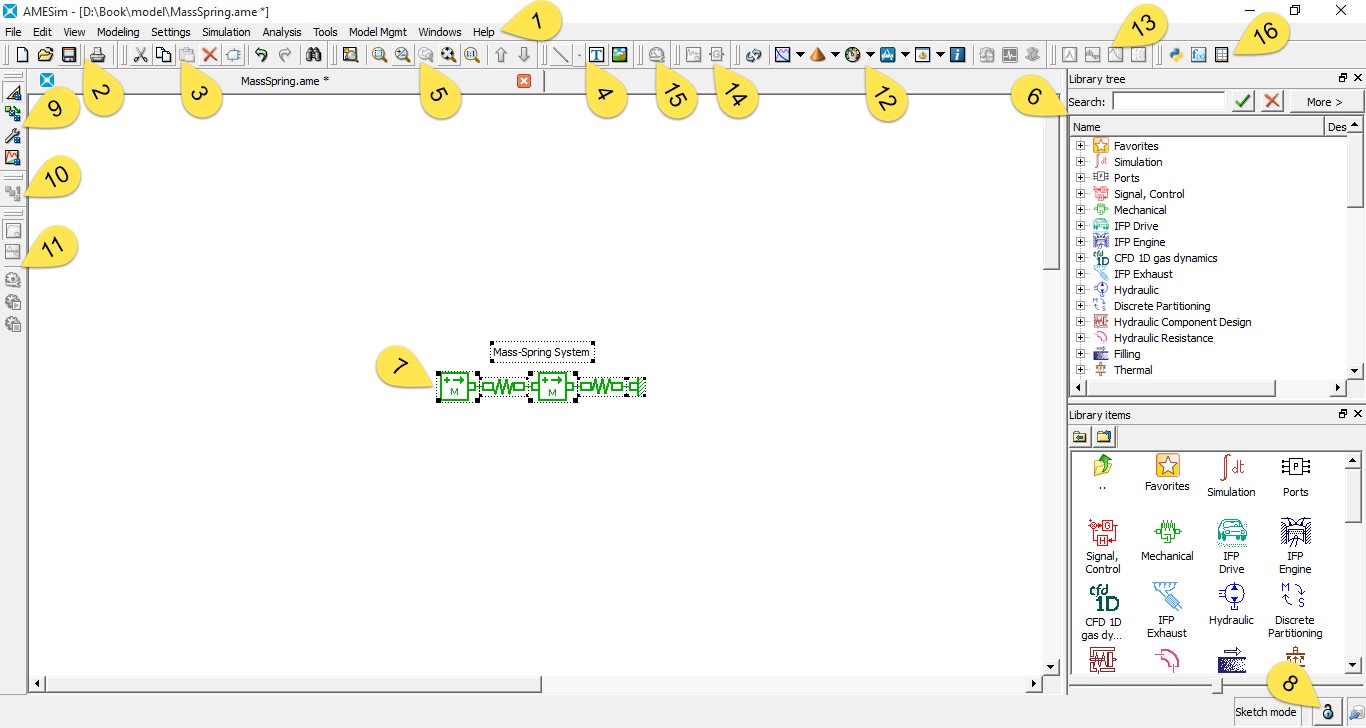
شکل(1) نوار ابزار های مختلف نرم افزار AMESuite LMS
*محیط موجود در پنجره بالا محیط Sketch است.
1. نوار کرکره ای Menu bar
در اولین قسمت بالای این پنجره نوار کرکره ای می باشد که می توان تمام دستورات را از اینجا اجرا نمود. دستورات در منو کرکره ای زمانی فعال می باشد که در محیط مربوطه خود باشد.
در قسمت بعدی نوار ابزارها قرار دارند، که ابزارهای لازم برای اجرای دستورات را در اختیار می گذارد.با وارد شدن در قسمت View >> Toolbars می توان ابزارهای لازم برای اجرای دستورات را فعال یا غیر فعال کرد.
2. نوار ابزار File toolbar
اولین نوار ابزار، نوار ابزار پرونده (File toolbar)که شامل 4 آیکون مطابق شکل(2) به ترتیب از چپ به راست New system، Open، Save، Print می باشد.
عملکرد نوار ابزار File toolbar در جدول (1) قابل مشاهده می باشد.
![]()
شکل(2) نوار ابزار File toolbar
| شکل | عملکرد | نام |
| به وسیله این آیکون می توان یک محیط جدید برای ساختن یک سیستم جدید ایجاد کرد. | New | |
| آیکون Open این امکان را می دهد تا به وسیله آن یک مدل آماده با فرمت ame را برای شبیه سازی وارد نرم افزار کرد | Open | |
| به وسیله آیکون save می توان مدل شبیه سازی شده را در سیستم با دو فرمت ame یا amt ذخیره کرد. | Save | |
| این ایکون این امکان را می دهد تا مدل شبیه سازی شده را با فرمت PDF پرینت یا ذخیره کرد. |
عملکرد نوار ابزار File toolbar جدول (1)
3. نوار ابزار تنظیم Edit toolbar
از این نوار ابزار برای ویرایش یا تنظیم مدل شبیه سازی شده استفاده می شود که شامل 8 آیکون Cut، Copy، Paste، Delete، Create Supercomponent، Undo، Redo، Find می باشد که در شکل(3) نشان داده شده است.
![]()
شکل(3) نوار ابزار Edit
| شکل | عملکرد | نام |
 |
به وسیله آیکون cut می توان یک یا چند جزء از یک مدل را جدا و در قسمت های دیگر مدل یا در مدل دیگری قرار داد. | Cut |
 |
به وسیله آیکون copy می توان یک یا چند جزء را تکثیر و در قسمت های دیگر مدل یا در مدل دیگری قرار داد. | Copy |
 |
آیکون paste این امکان را می دهد تا پس از جدا کردن یا تکثیر یک جزء، آن را در قسمت دلخواه قرار داد. | Paste |
 |
برای حذف یک یا چند جزء از یک مدل می توان از آیکون delete استفاده کرد. | Delete |
 |
در بعضی از مدل های پیچیده برای جلوگیری از پیچیده شدن و شلوغ شدن مدل از این آیکون استفاده می شود. با انتخاب چند جزء از یک مدل و کلیک بر روی آیکون Create Supercomponent یک مجموعه تشکیل می شود که اجازه تغییر نام و شکل آیکون مجموعه را می دهد. | Create Supercomponent |
| با استفاده از این ایکون ها می توان آخرین عملی را که انجام شده است را به شکل قبل بازگرداند. همچنین می توان بجای استفاده از این آیکون ها از میان بر های Ctrl+Z و Ctrl+Y استفاده کرد. | Undo/Redo | |
 |
با استفاده از این آیکون می توان با وارد کردن نام هر یک از اجزای موجود در مدل تمامی اجزای موجود از آن نام و جنس نمایش داده می شوند را مشاهده کرد. باید توجه داشت پس از وارد کردن نام هر یک از اجزاء، در انتهای نام باید یک ستاره(*) وارد کنید و سپس بر روی Find کلیک کنید. | Find |
جدول شماره (2)
نکته1:در صورتی که استفاده از این نوار ابزار مشکل است، می توان با کلیک راست نشانگر بر روی هر یک از اجزای مدل از امکانات cut، copy، paste و Create Supercomponent استفاده کرد.
4. نوار ابزار Insert
نوار ابزار Insert شامل ابزار های Insert line، Choose shape، Insert text، Insert picture می باشد. از ابزار های Insert line و Choose shape برای کشیدن خط و اشکال هندسی در Sketch استفاده می شود. از ابزار Insert text برای نوشتن توضیحات و معرفی بخش های مدل می توان استفاده کرد همچنین ابزار Insert picture این امکان را می دهد تا عکس مورد ارتباط با مدل را در محیط Sketch اضافه نمود.شکل(4)
![]()
شکل(4) نوار ابزار Insert
پس از استفاده از ابزارهای Insert line و Choose shape این امکان وجود دارد تا شکل خطوط مورد نظر را تغییر داد برای این کار با کلیک راست بر روی خط یا شکل مورد نظر مطابق شکل () و انتخاب گزینه Edit properties پنجره Shape properties نمایان می شود. شکل(5)
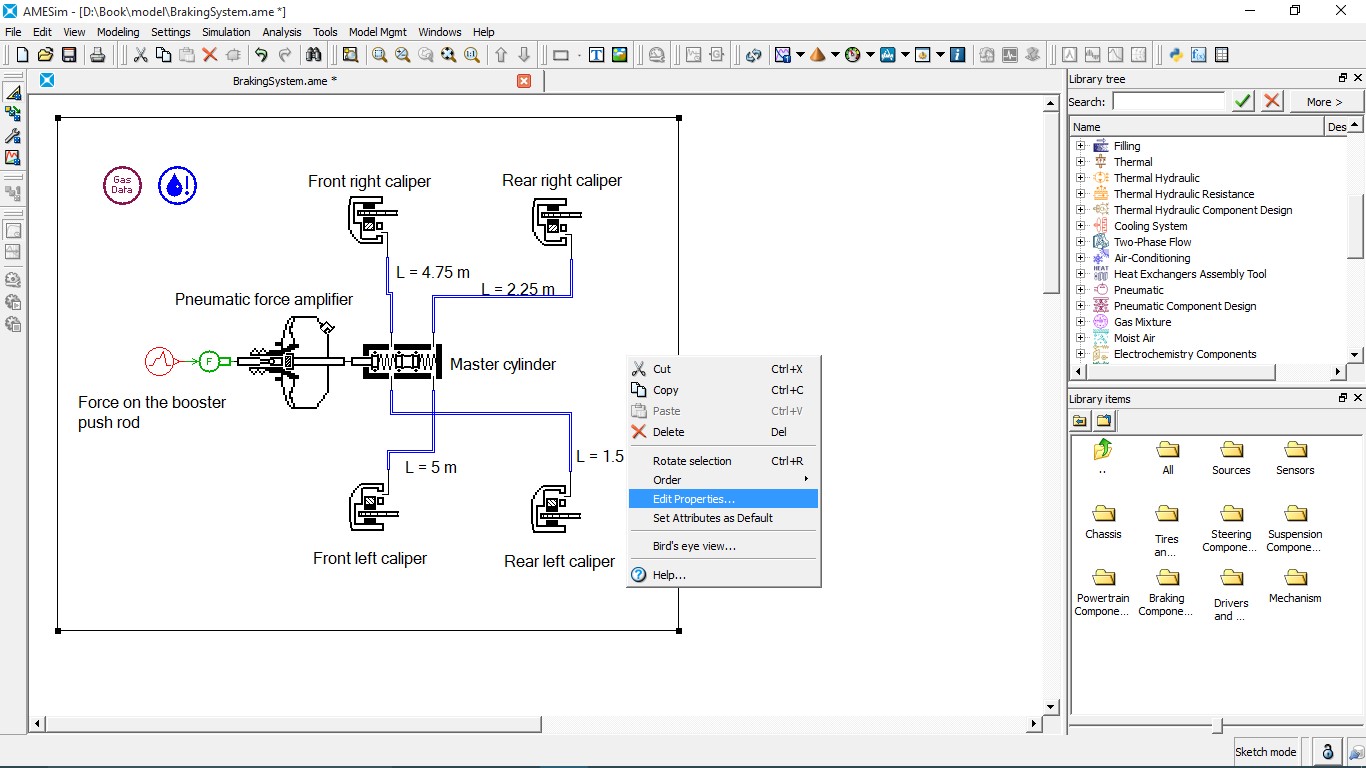
شکل(5) گزینه Shape Properties
دراین پنجره همانطور که در شکل های زیر قابل مشاهده است می توان ضخامت (Width)، شکل خط (Style)، رنگ خط(Contour) و رنگ پس زمینه شکل(Transparency) را تنظیم نمود. شکل(6)
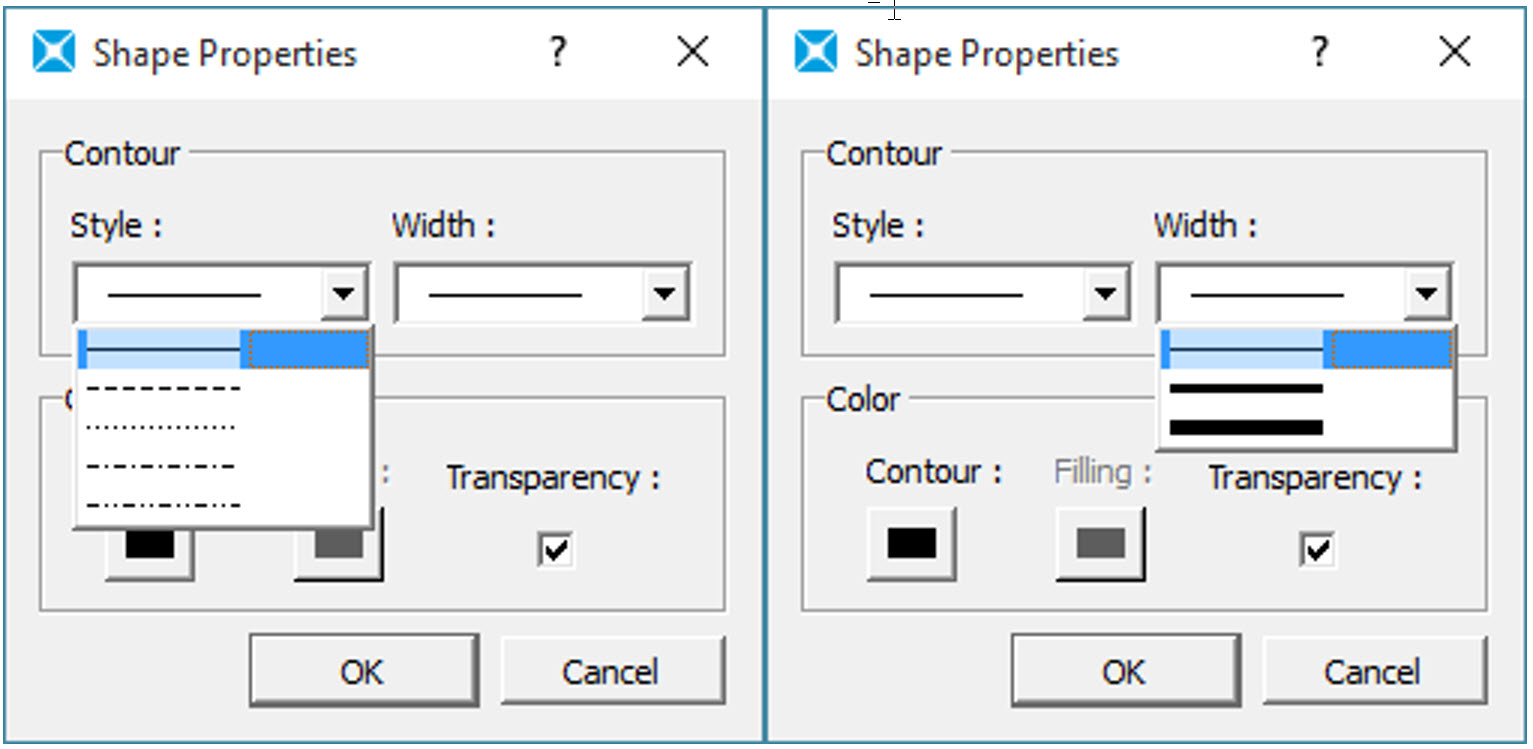
شکل(6) ضخامت خطوط | ابزار تغییر نوع خط
با برداشتن تیک Transparency، می توان برای شکل مورد نظر رنگ پس زمینه انتخاب کرد. پس از انتخاب رنگ پس زمینه می توان برای مدل، شکل و Text اولویت ترتیب نمایش تعریف نمود. برای این منظور مطابق شکل زیر با کلیک راست بر روی شکل یا مدل و انتخاب گزینه Order گزینه های Bring forward، Send backward، Bring to front، Send to back و Default برای تعیین ترتیب قرار گیری استفاده نمود. شکل(7)
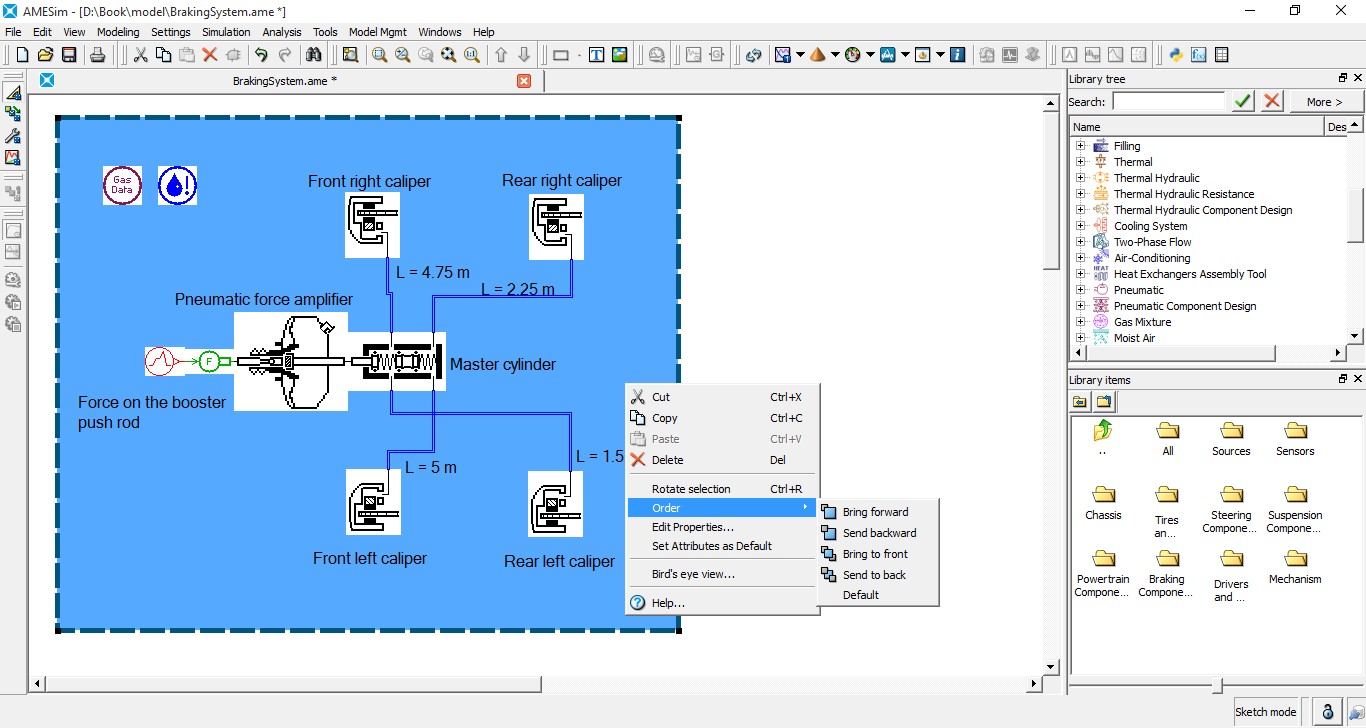
شکل(7) استفاده از ابزار Order
از ابزار Insert text می توان از دو روش انتخاب گزینه Insert text در نوار ابزار Insert و یا انتخاب مسیر Modeling>Insert>Text از این ابزار استفاده کرد. پس از انتخاب این گزینه یک Box در داخل صفحه طراحی ایجاد می شود که می توان با دو بار کلیک بر روی آن، Box را برای قرار گیری در مکان مشخص جابجا نمود.
با کلیک راست بر روی متن مطابق شکل (8) زیر و انتخاب گزینه Text Actions، گزینه های Edit، Font، Color و Alignment نمایان می شود که با استفاده از گزینه Edit می توان متن را مورد تغییر یا اصلاح قرار داد. با استفاده از گزینه های Font و Color می توان نوع فونت و رنگ متن را تغییر داد و از گزینه Alignment برای تعیین جهت چیدمان حروف استفاده می شود.
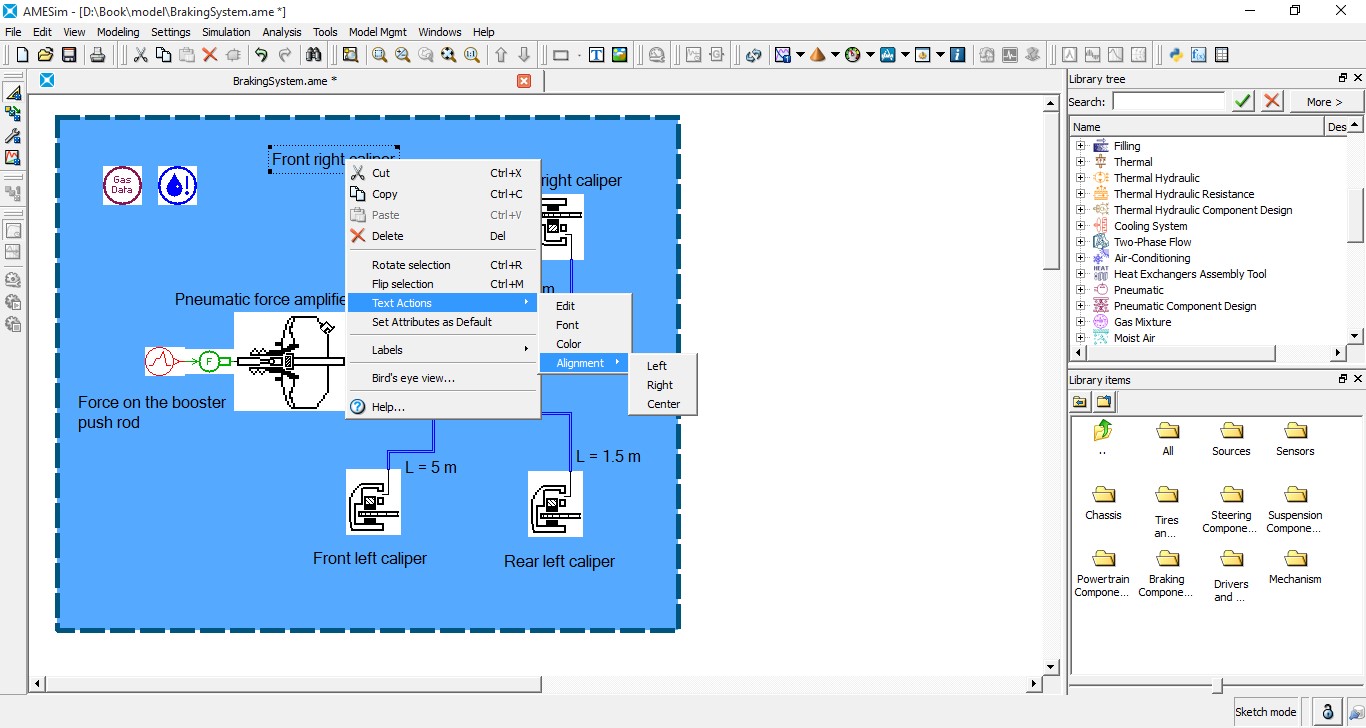
شکل(8) ابزار Insert text
ابزار Insert picture برای اضافه کردن یک عکس مانند عکس پس زمینه یا لوگوی یک دانشگاه یا شرکت و یا نمای یک مدل، یا اجزای آن به محیط طراحی استفاده می شود. شکل(9)
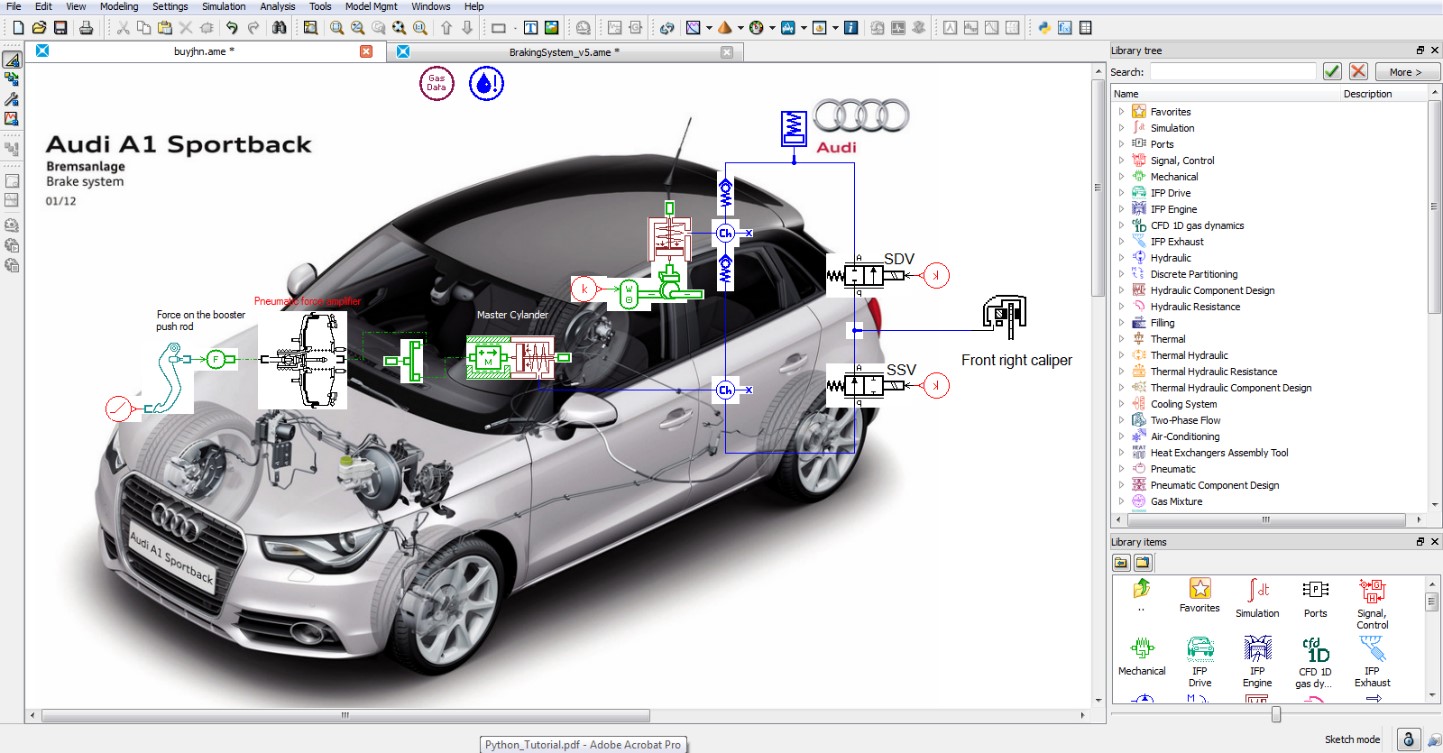
شکل(9) ابزار Insert picture
نوار ابزار نما View
نوار ابزار View شامل ابزارهایی را برای بزرگنمایی، کوچک نمایی و قرار دادن نمای مدل در حالت پیش فرض را دارا می باشد. شکل(10)
![]()
شکل(10) نوار ابزار View
ادامه دارد…